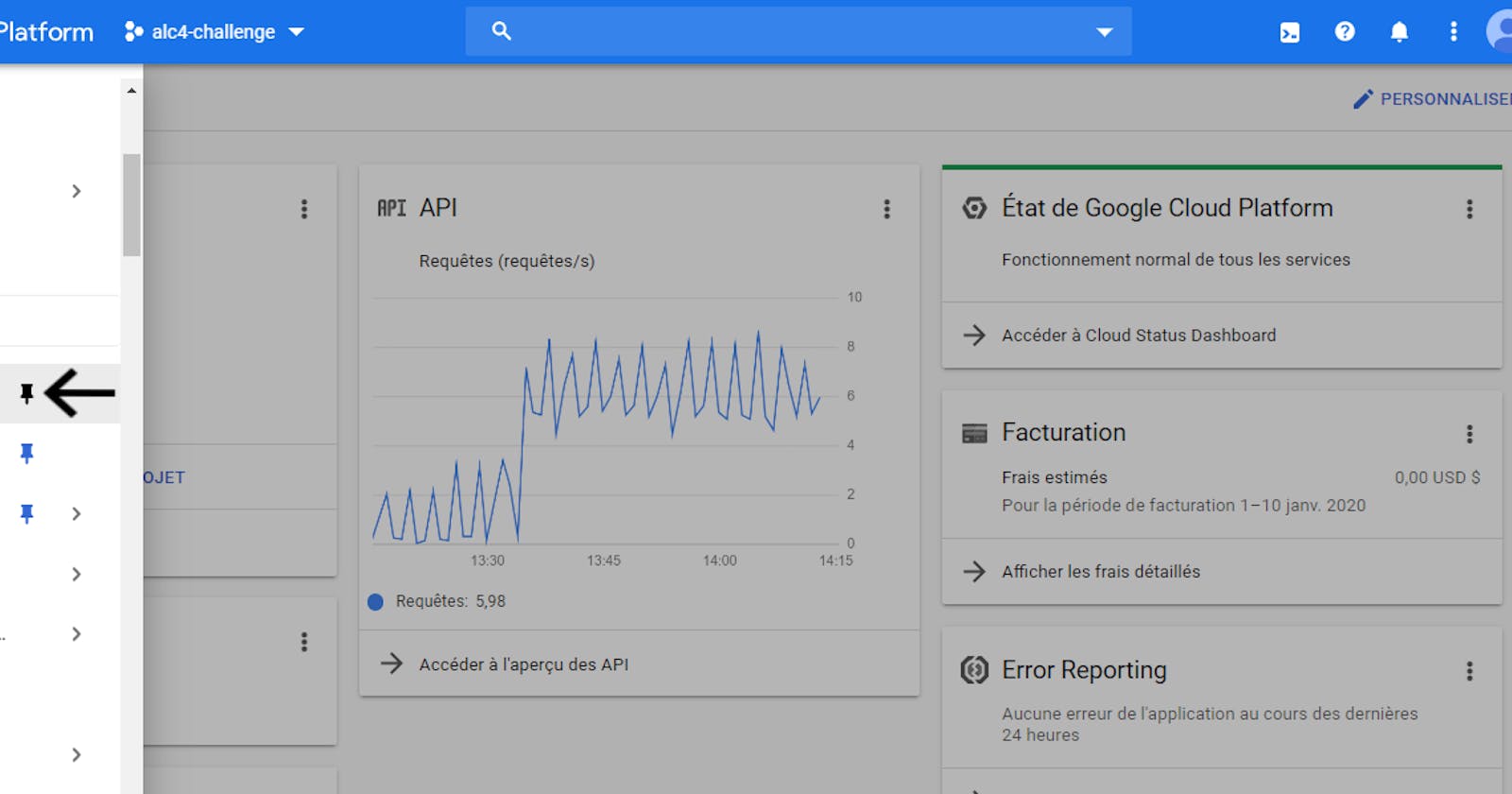Aujourd’hui, nous allons voir comment installer wordpress sur Google Compute Engine.
Pour commencer, nous allons nous connecter à la console GCP. Une fois que c’est fait, cliquez sur marketplace et taper wordpress dans la barre de recherche. Vous allez constater qu’il y a beaucoup de packages wordpress.
 GCP Marketplace
GCP Marketplace
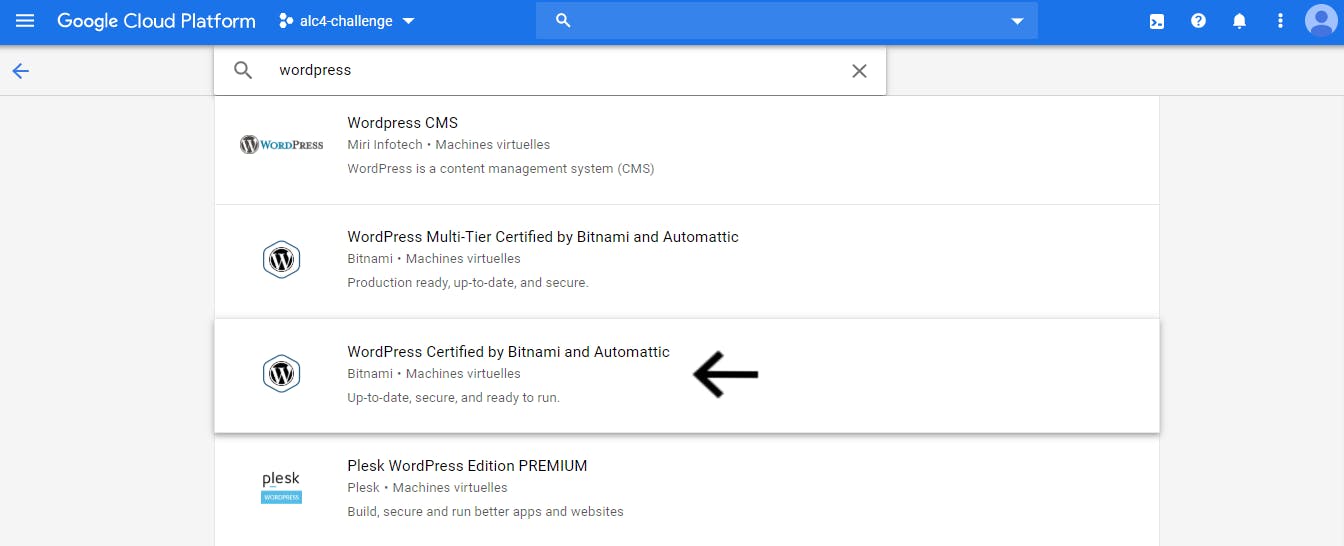 GCP Marketplace - WordPress Certified by Bitnami and Automattic
GCP Marketplace - WordPress Certified by Bitnami and Automattic
Prenez le soin de choisir celui avec le nom suivant : “WordPress Certified by Bitnami and Automattic”
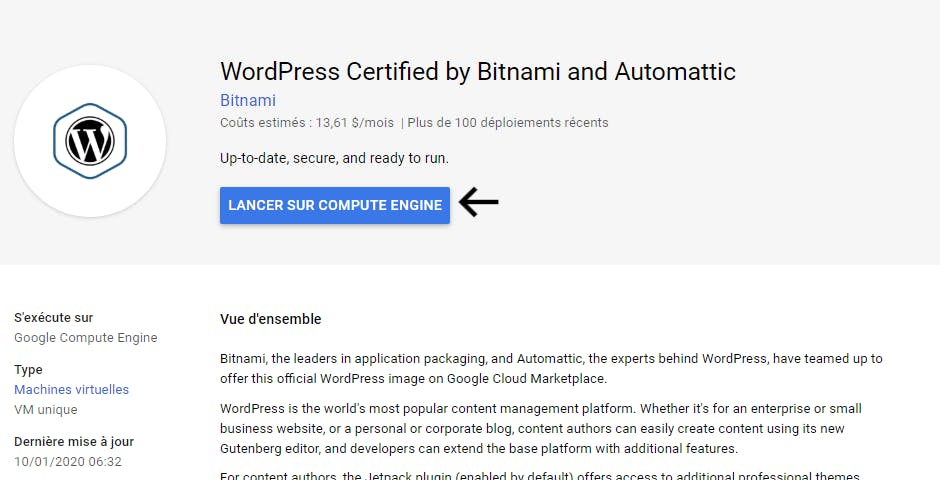 WordPress Certified by Bitnami and Automattic
WordPress Certified by Bitnami and Automattic
Vous avez la possibilité de modifier les caractéristiques de la machine virtuelle qui va exécuter votre wordpress. Dans le cadre en gris, vous avez le système d’exploitation et les logiciels qui y seront installés👇🏽.
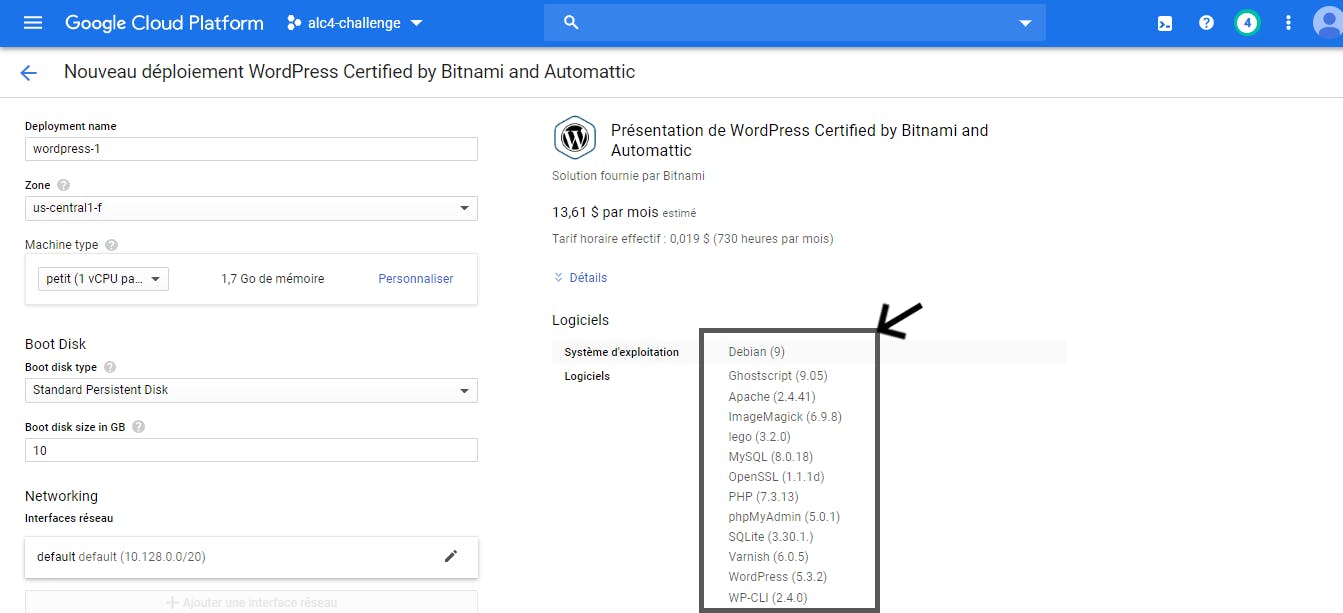 GCP Deployment Manager— WordPress Certified by Bitnami and Automattic
GCP Deployment Manager— WordPress Certified by Bitnami and Automattic
Pourquoi celui-là ?
C’est celui que j’utilise personnellement. Il est complet, sécurisé et toujours à jour.
Maintenant que nous avons terminé l’installation, nous allons accéder au tableau de bord de wordpress, aux fichiers, à la base de données et à phpmyadmin.
Accéder au tableau de bord de wordpress
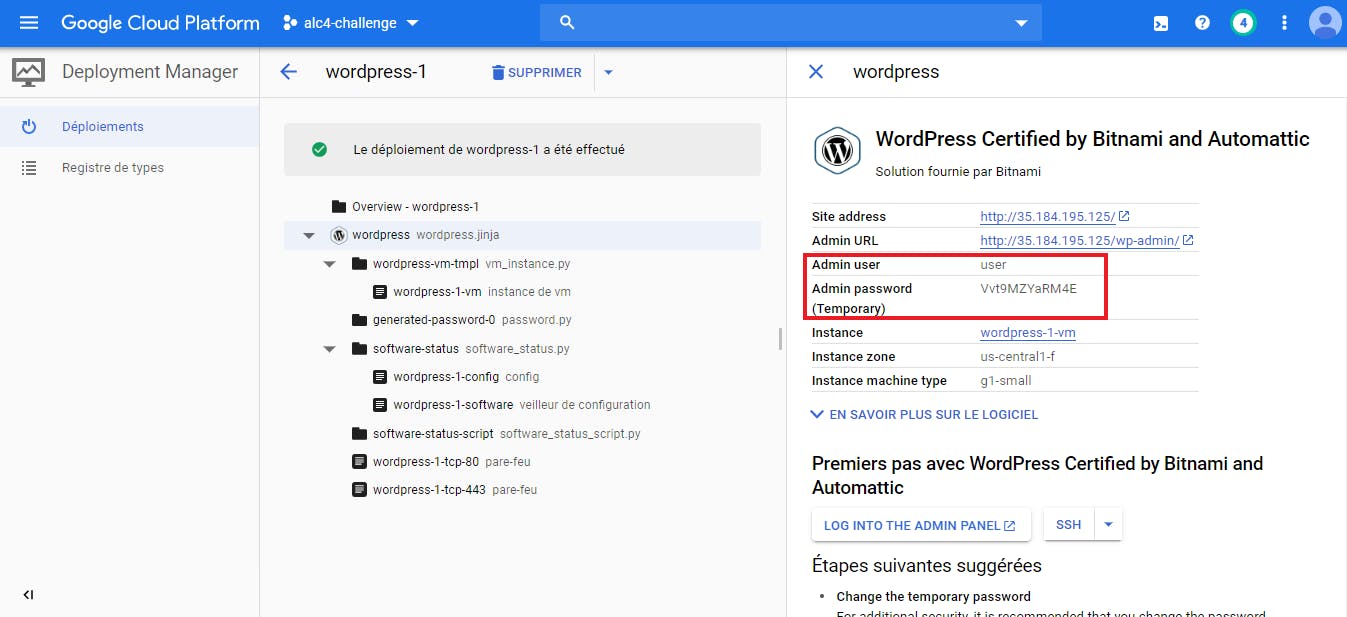 GCP Deployment Manager — WordPress Certified by Bitnami and Automattic
GCP Deployment Manager — WordPress Certified by Bitnami and Automattic
Cliquez sur l’adresse du site web et l’url admin. Pour vous connecter en mode admin sur wordpress, utiliser les identifiants encadrés en rouge☝🏽.
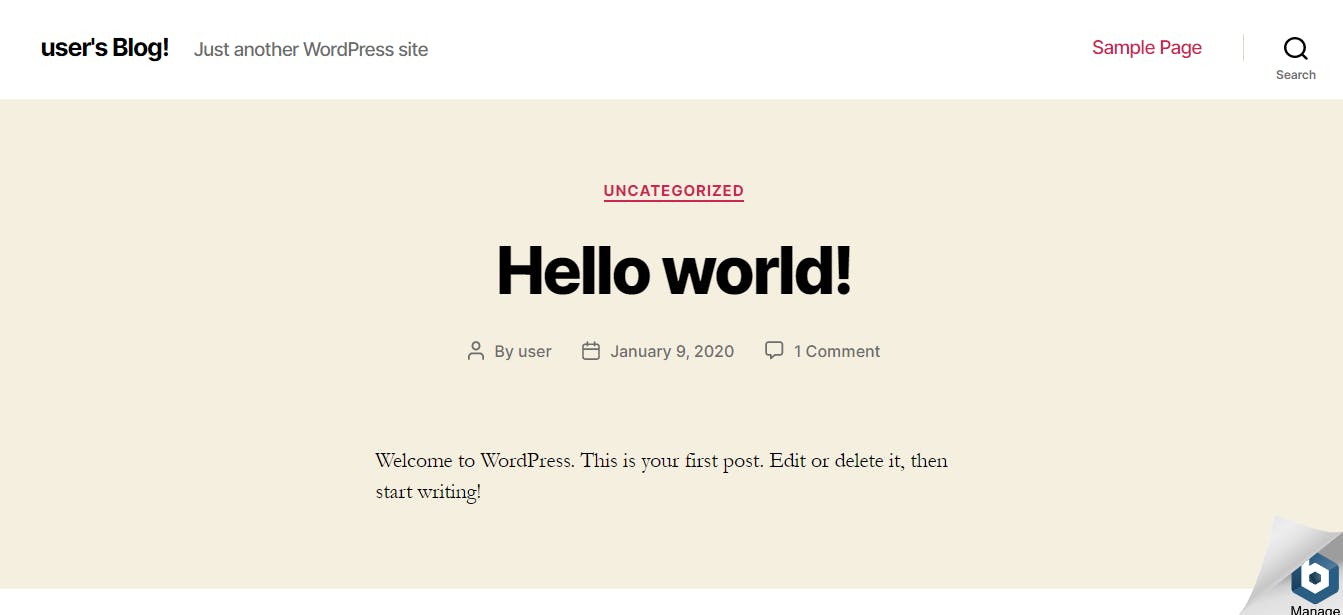 Wordpress page
Wordpress page
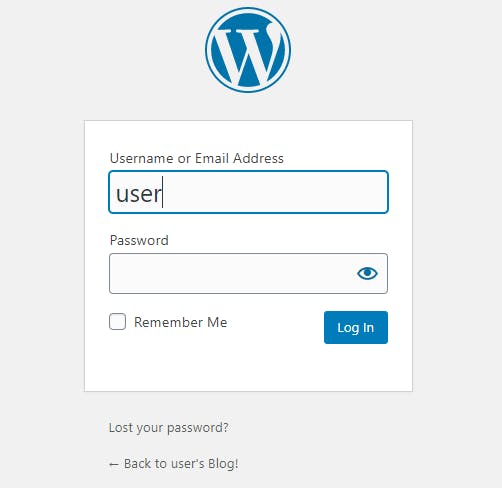
Accéder aux fichiers
Pour commencer, cliquer sur le nom de l’instance pour accéder à la page de Google Compute Engine. Après ça, cliquer sur “SSH” ensuite sur “Ouvrir dans une fenêtre du navigateur” pour vous connecter à la machine virtuelle(VM).
 Google Compute Engine - SSH
Google Compute Engine - SSH
Lorsque vous avez accès à la machine, taper cette commande : cd apps/wordpress/htdocs && ls
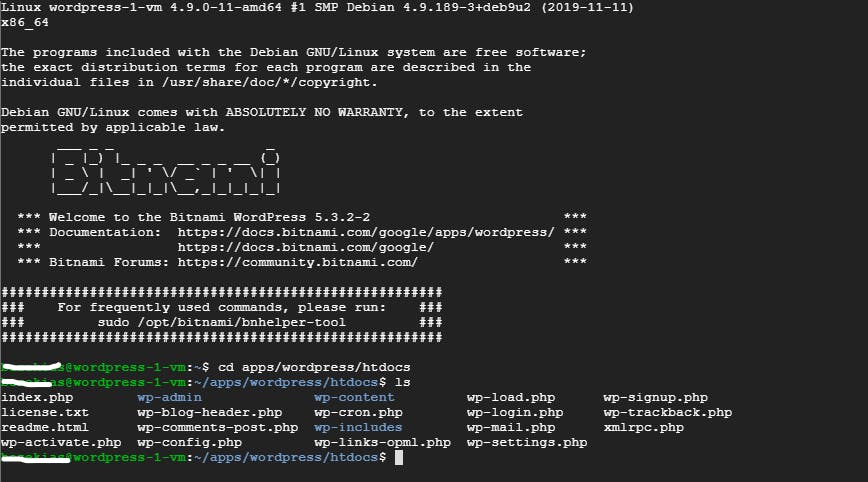
Se connecter à la base de données
On aura besoin du code de la base de données qui se trouve dans les informations de la machine virtuelle. Pour y accéder, suivez les étapes suivantes : 👇🏽
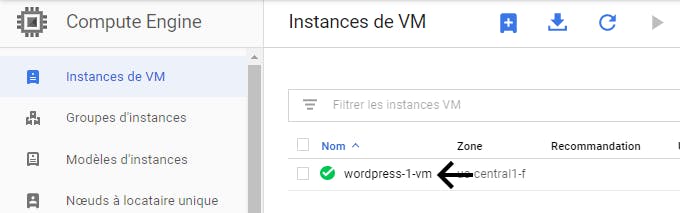 GCE VM
GCE VM
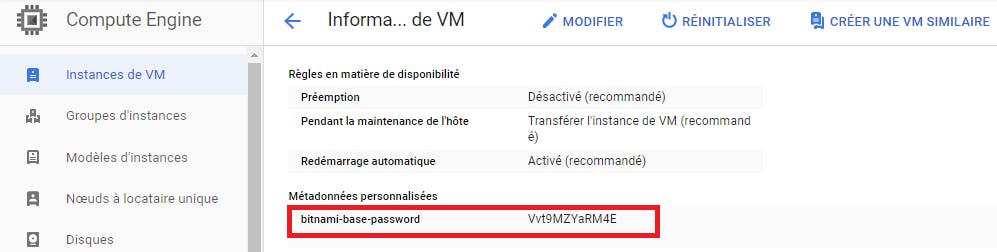 bitnami-base-password
bitnami-base-password
Cherchez “bitnami-base-password” dans les informations de la VM. Ensuite, exécutez cette commande : mysql --host=127.0.0.1 --user=root --password=“bitnami-base-password”
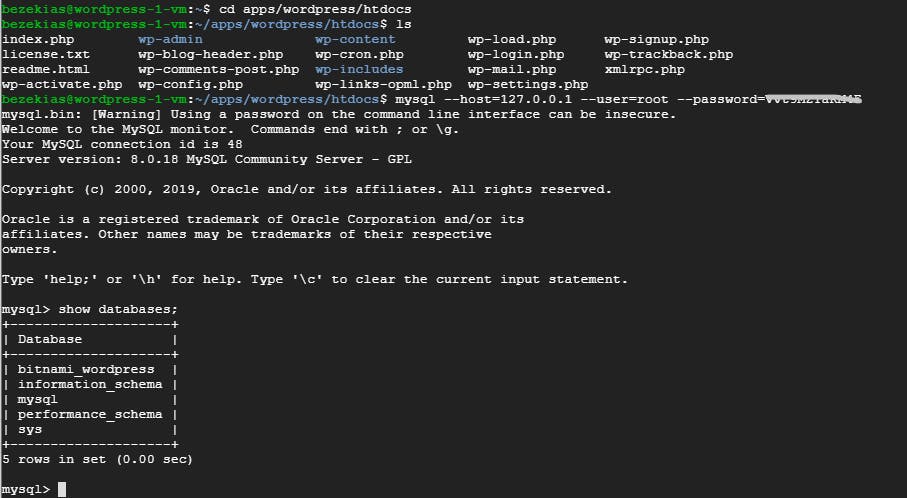
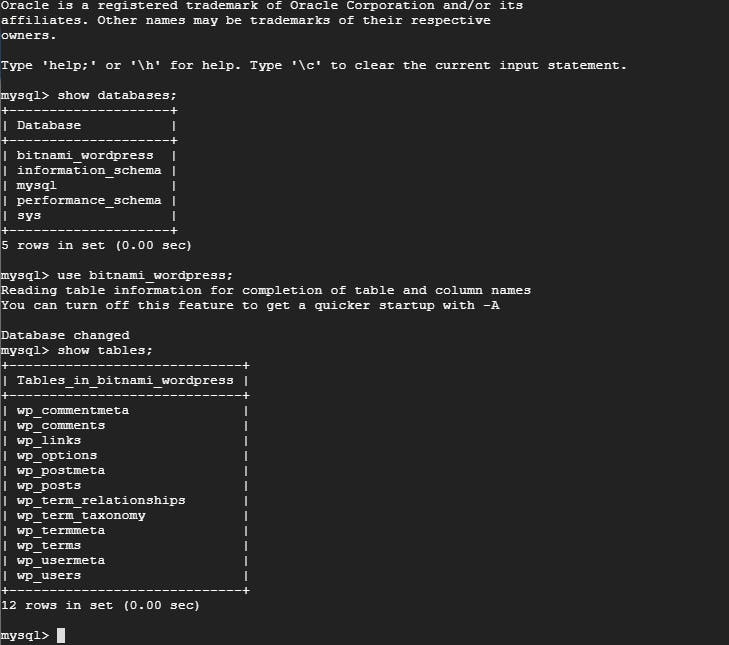
Accéder à phpmyadmin
Et voilà, nous venons de déployer wordpress sur Google Compute Engine avec une solution de “Marketplace”.
Mettre ces œufs dans le même panier n’a jamais été une bonne idée. Raison pour laquelle il ne faut pas mettre sa base de données sur le serveur qui contient les fichiers de votre site Web. Pour résoudre ce problème, il faut mettre votre base de données sur Cloud SQL. Et c’est ce que nous allons voir dans le prochain article.
Merci à vous pour la lecture.